Windows RPA(Robotic Process Automation) Power Automate Desktop
생산성 향상을 위해서는 많은 사람들이 자동화에 관심을 갖게 될 것이라고 생각합니다. 이런 이유에서 최근의 소프트웨어 교육에 대한 관심도 증가하고 있는 것으로 보이고, 코딩이 점점 기본 소양이 되고 있는 이유인 것 같습니다.
제가 개발자라서 그런지 사실 코딩은 일반인 분들도 쉽게 접근 가능한 것이라고 생각 하는데, 아직도 많은 사람들은 코딩을 굉장히 어려운 분야, 특수한 분야라고 생각을 하시는 것 같습니다. 그래서 그런지 최근에는 이런 코딩을 조금 더 쉽게 할 수 있는 솔루션들이 계속해서 개발되고 있고 그 중 하나가 RPA 입니다.
RPA(Robotic Process Automation) 는 그냥 쉽게는 PC 업무자동화 도구라고 생각 하면 될 것 같은데, 기존의 코딩과 다른 점은 직접 코딩을 안 하고 프로그램에서 만들어진 일련의 블록들을 Drag & Drop 하여 자동화를 하는 것이라고 보면 될 것 같습니다.
대표적인 RPA 프로그램으로 UiPath 를 들어본 적이 있었는데, 상용 프로그램으로 알고 있어서 개인적으로 사용해 본 적은 없습니다. 그런데 최근에 검색을 하다 보니 Windows 용 RPA 로 Power Automate Desktop 이 있다는 것을 알게 되었고, 현재 제가 사용하고 있는 Windows 10 에서 쉽게 설치하고 시도해 볼 수가 있어서 오늘 소개해 보려고 합니다.
1. 설치 방법
Microsoft Store 를 열어서 아래와 검색후 설치 합니다. 저는 이미 설치가 되어 있기 때문에 “열기”라는 이름으로 버튼이 되어 있습니다.
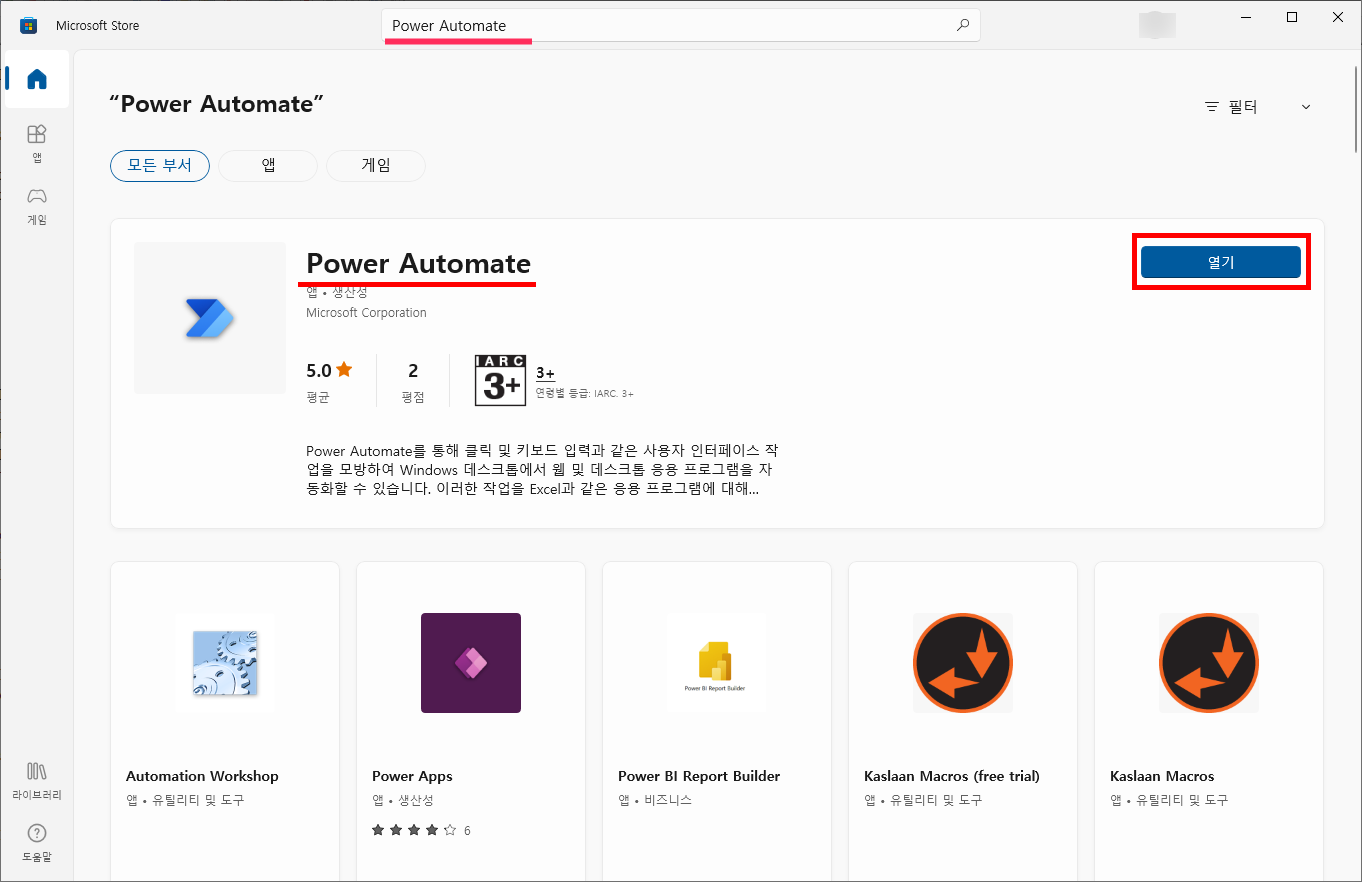
2. 실행
설치가 완료되면 윈도우 버튼을 눌러서 “power” 라고 검색을 해보면 Power Automate 를 확인 할 수 있습니다. 열기를 눌러서 실행 해 주시면 됩니다.
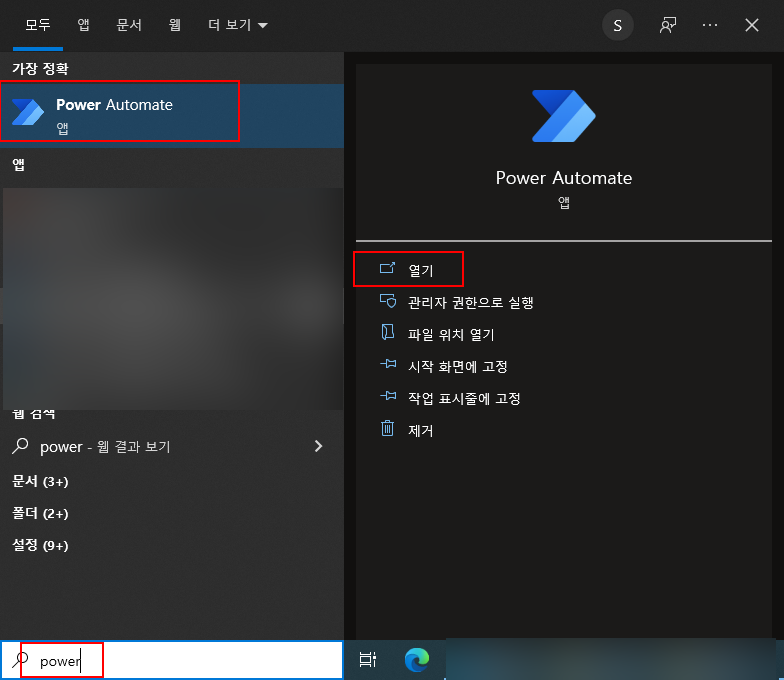
Power Automate 가 실행되면 아래 그림과 같이 “새 흐름” 버튼을 눌러서 원하는 작업명을 설정하고 자동화 할 작업을 작성하시면 됩니다.
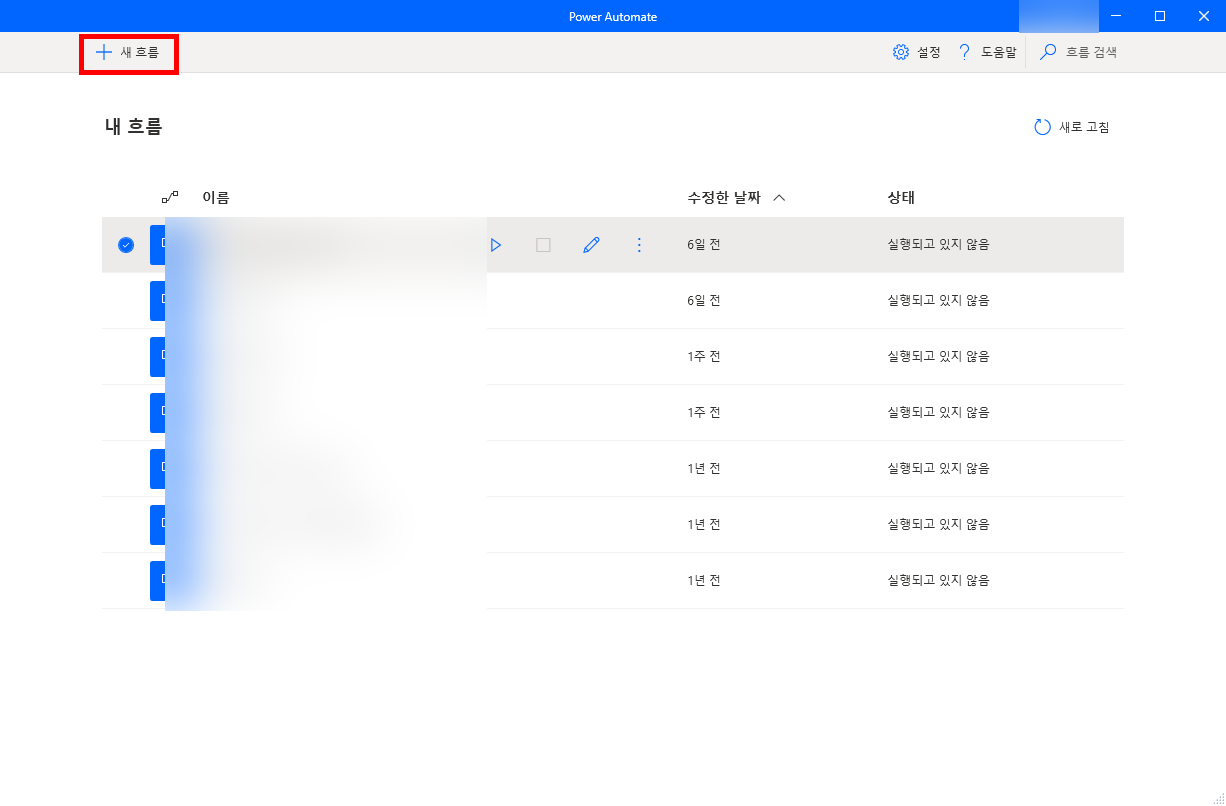
“새 흐름” 이라고 해서 뭔가 했었는데 그냥 단순하게는 작업의 단위라고 생각을 하시면 되고 흐름 내에는 Drag & Drop 방식으로 원하는 작업이나 “하위 흐름” 을 작성할 수가 있습니다. 이런 “하위 흐름” 들은 하나의 함수 또는 procedure 정도로 생각을 하시면 될 것 같네요.
작업을 보면 기본적인 파일 작업 뿐만이 아니라 마우스/키보드 자동화, 엑셀, 데이터베이스, 브라우저, OCR(Optical Character Recognition) 등등 굉장히 다양한 것들을 자동 할 수 있다는 걸 확인할 수 있습니다. 이런 부분들은 계속 사용해 보면서 필요한 내용들을 습득 하면 될 것 같습니다.
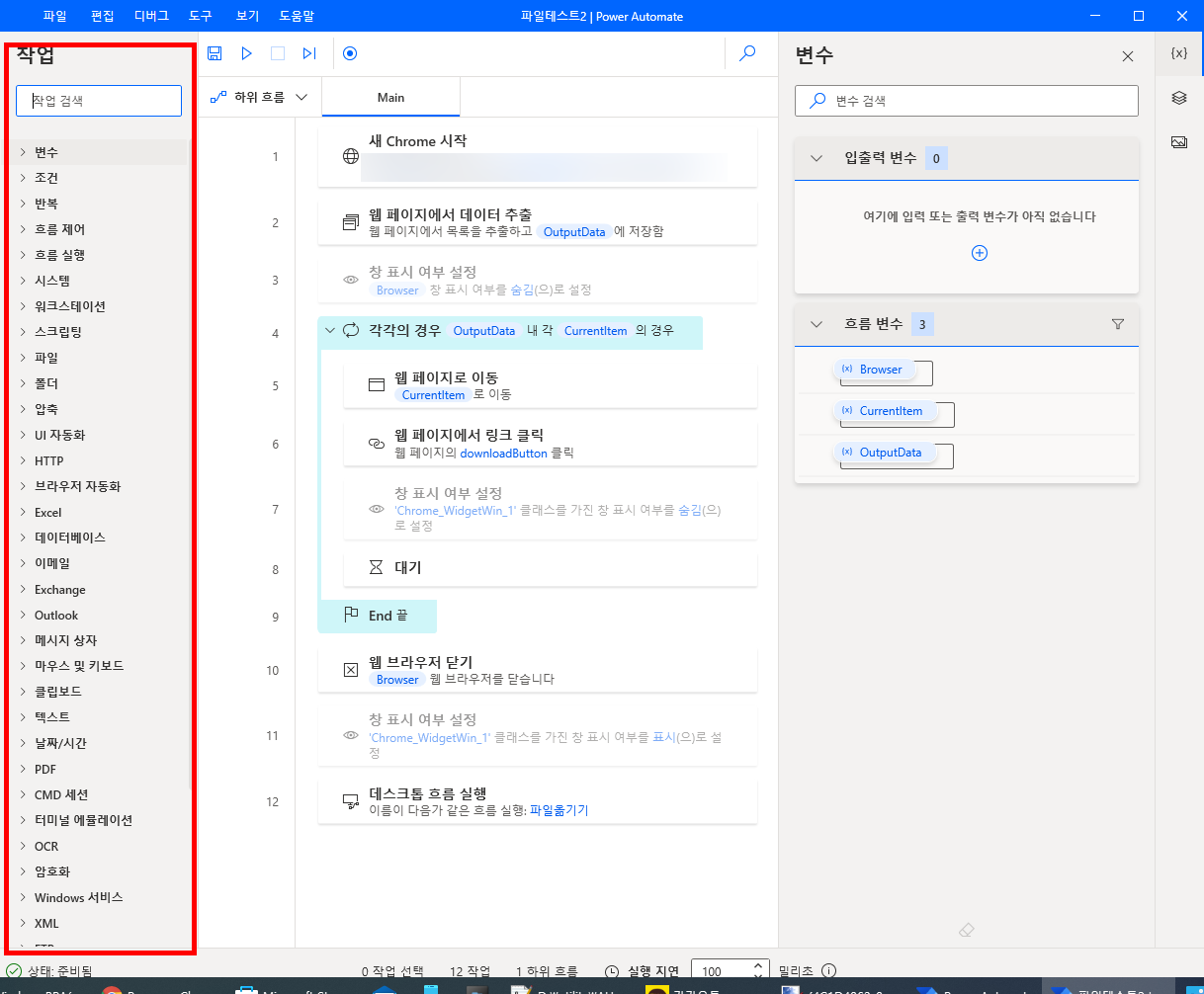
저는 아래 유튜브 영상을 보면서 Power Automate 를 사용한 Web Scraping 을 해봤는데~
굉장히 쉽게 되는 것을 확인할 수 있었습니다.
조금 더 완벽한 자동화를 위해선 “터미널이나 윈도우 예약 작업을 통한 설정” 등을 해야 할텐데…. 찾아보니 이런 부분들은 유료 라이센스가 있어야 가능한 것 같습니다.
아래 동영상을 보니 Power Automate 로 지뢰찾기 게임을 자동화하는 시도를 해 보기도 하더군요.
어쨌든 굉장히 재미있는 프로그램이라고 생각되고, 코딩은 하기 싫지만 조금 더 쉽게 자동화는 해보고 싶다 하는 일반분들은 사용해 볼 만할 것 같습니다. 굉장히 재미있는 툴이긴 하지만, 개발자 입장에서 보기엔 아직까지는 자유도가 많이 부족해 보이네요.