Power Automate Desktop 으로 xingAPI 다운로드 하기
저는 현재 주식 투자를 하는데 이베스트증권을 사용하고 있고 몇몇 포스팅에서도 소개를 했었지만 xingAPI 를 사용하고 있습니다. 대부분의 프로그램들이 그렇듯이 xingAPI 역시도 가끔씩 업데이트가 되는데~ 자동으로 업데이트 되는게 아니라 이베스트증권 홈페이지에서 xingAPI 를 다운로드 받아서 설치해 줘야 됩니다.
뭐 그리 자주 업데이트 되는 것은 아니지만 이렇게 설치 할 때마다 매번 다운로드 받는게 귀찮아서~ 공부도 할 겸 Power Automate Desktop 으로 자동화를 해 봤습니다.
Power Automate Desktop 이 뭔지 모르시는 분들은 아래 포스팅을 참조하시면 되겠습니다.
https://iamaman.tistory.com/3790
Power Automate Desktop 를 실행한 후에 아래 그림과 같이 “새 흐름” 버튼을 눌러서 적절한 이름으로 흐름(flow)을 만들어 줍니다. 저는 보시는 바와 같이 xingapiDownload 라는 이름으로 흐름을 만들었습니다.
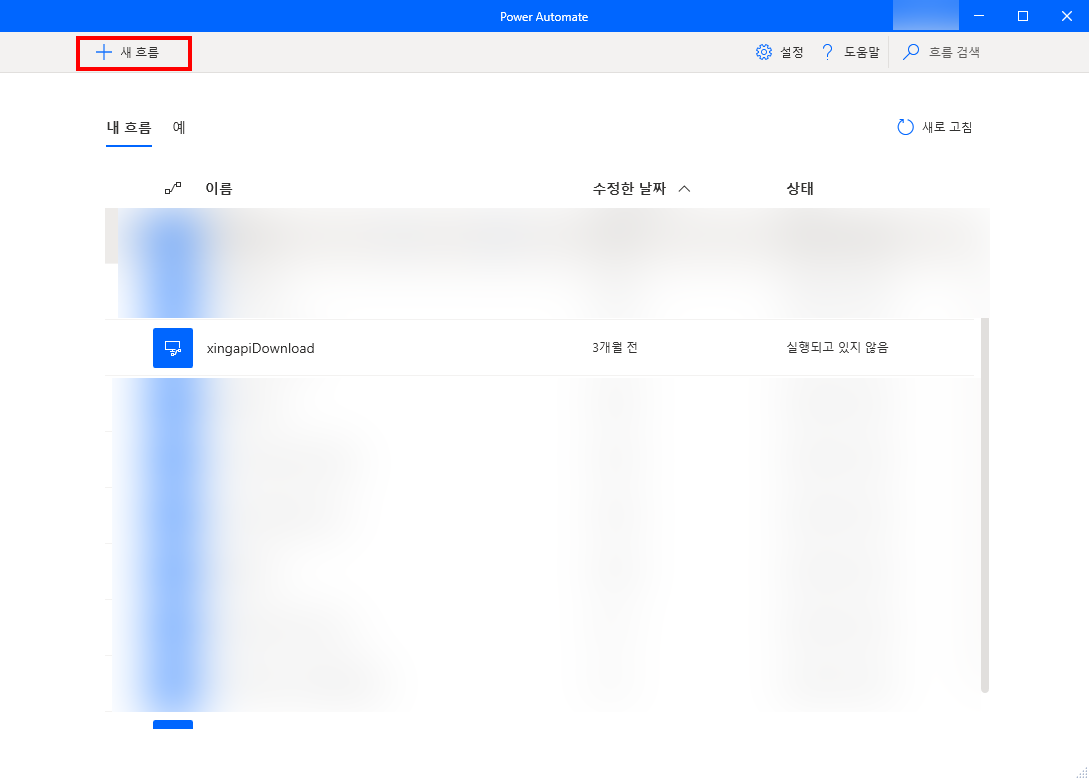
이제 절차에 따라서 아래와 같이 원하는 동작을 구성하시면 되겠습니다.
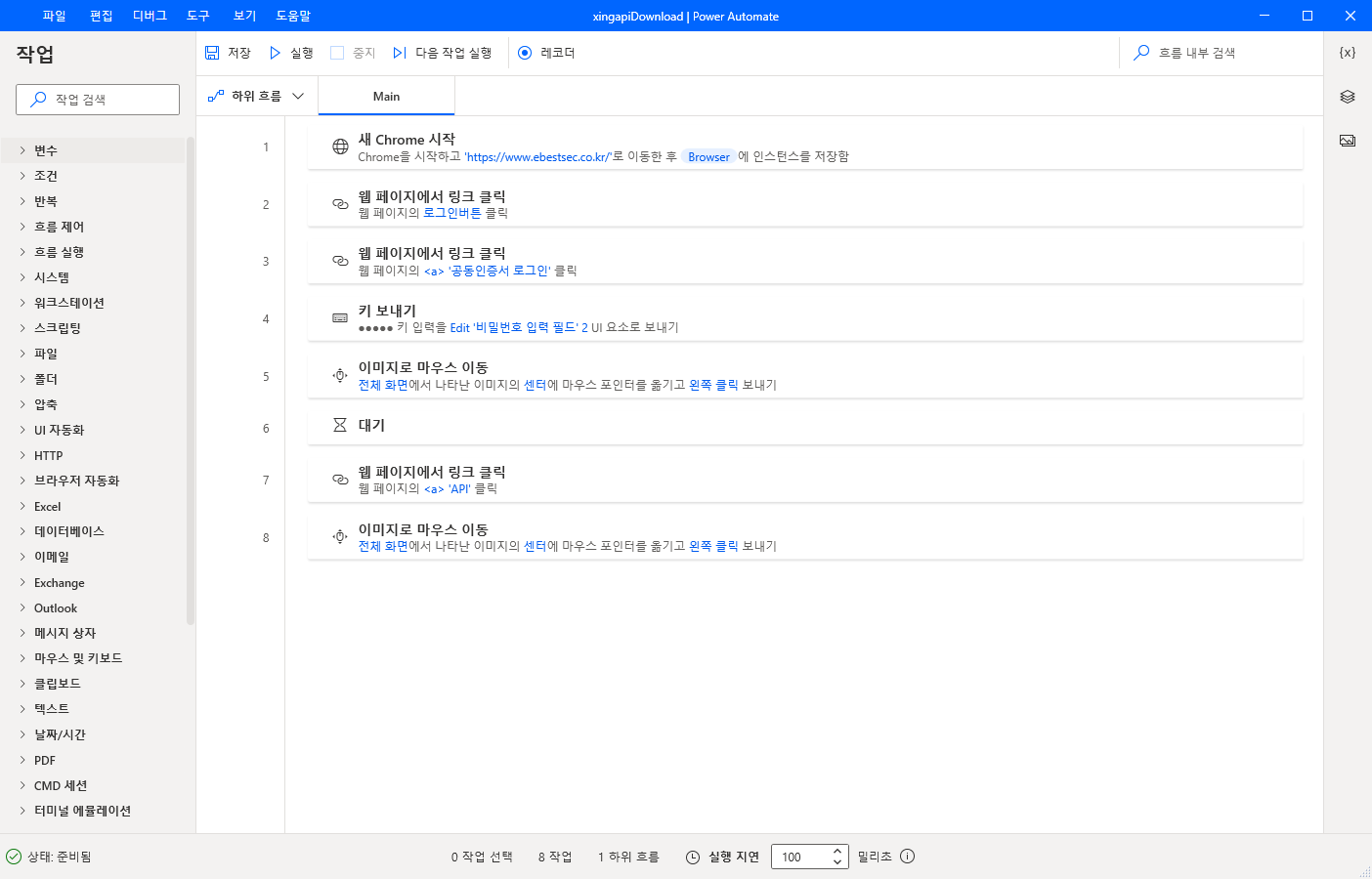
저는 위 그림에서 보시는 바와 같이 8 단계로 구성을 했는데~ 저도 Power Automate Desktop 초보자기 때문에 제가 구상한 방식이 꼭 맞는 건지는 모르겠습니다. 그런데 어쨌든 제가 원하는 “xingAPI 다운로드” 자동화가 정상적으로 된다는 것을 확인했기 때문에 소개하는 것입니다.
동작의 순서는 다음과 같습니다.
1. 크롬 실행
웹 자동화이기 때문에 당연히 첫 번째로 할 것은 브라우저를 시작하는 것일 겁니다. “브라우저 자동화” 하위의 “새 Chrome 시작” 작업을 선택해 주고 시작할 URL 과 시작 모드 창 상태 등을 적절히 선택해 줍니다. 저는 초기 시작시의 창 상태를 최대화 하도록 했습니다.
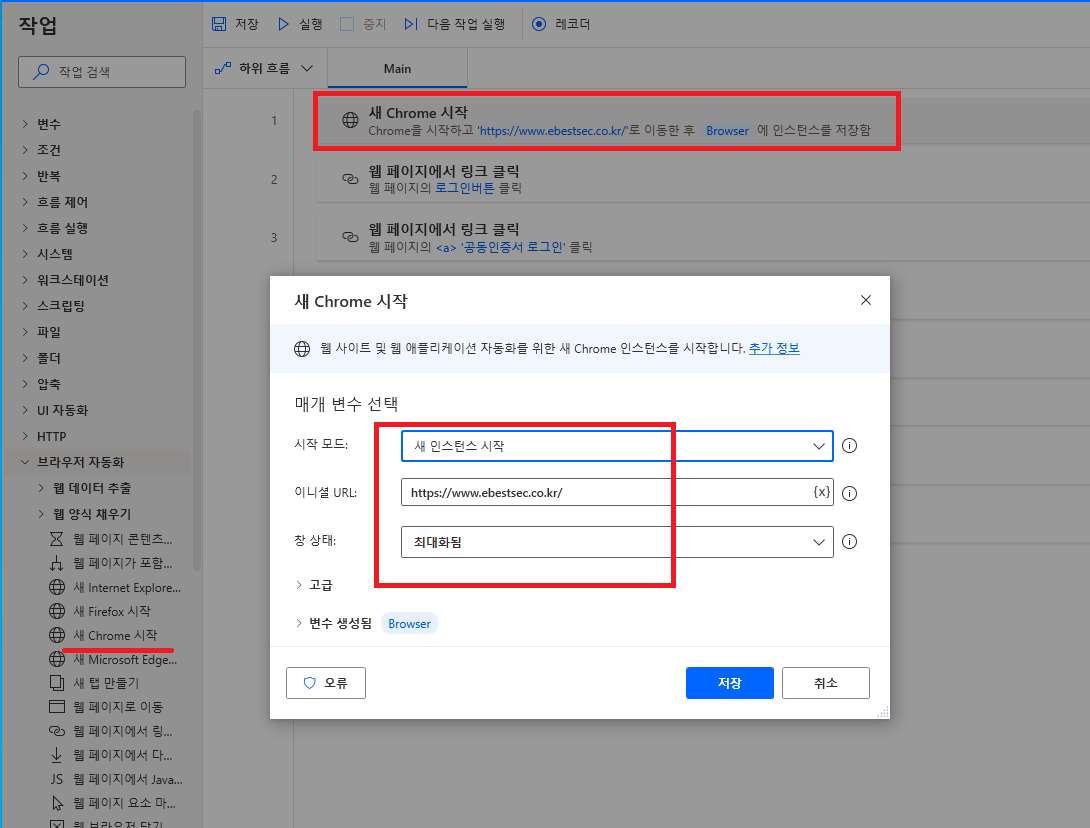
2. 이베스트증권 홈페이지에서 로그인 버튼을 클릭
보통 다른 증권사 HTS 프로그램들을 다운로드 받을 때는 로그인 없이 다운로드 가능 했던것 같은데 이베스트증권 xingAPI 를 다운로드 받기 위해서는 로그인을 해야 되더군요. 그래서 두 번째 단계는 이베스트증권 홈페이지에서 로그인 버튼을 클릭해 주시면 되겠습니다.
로그인 버튼을 클릭 하기 위해서는 “UI 요소” 추가를 해야 하고 아래 그림과 같이 “UI 요소추가” 버튼을 눌러서 할 수 있습니다. Power Automate Desktop 에서는 아래 그림과 같이 UI 요소에 대하여 이미지로 확인을 할 수 있어서 굉장히 편하더군요. “UI 요소” 추가를 한 이후에는 “웹페이지에서 링크 클릭” 작업을 통해 설정해 주시면 됩니다.
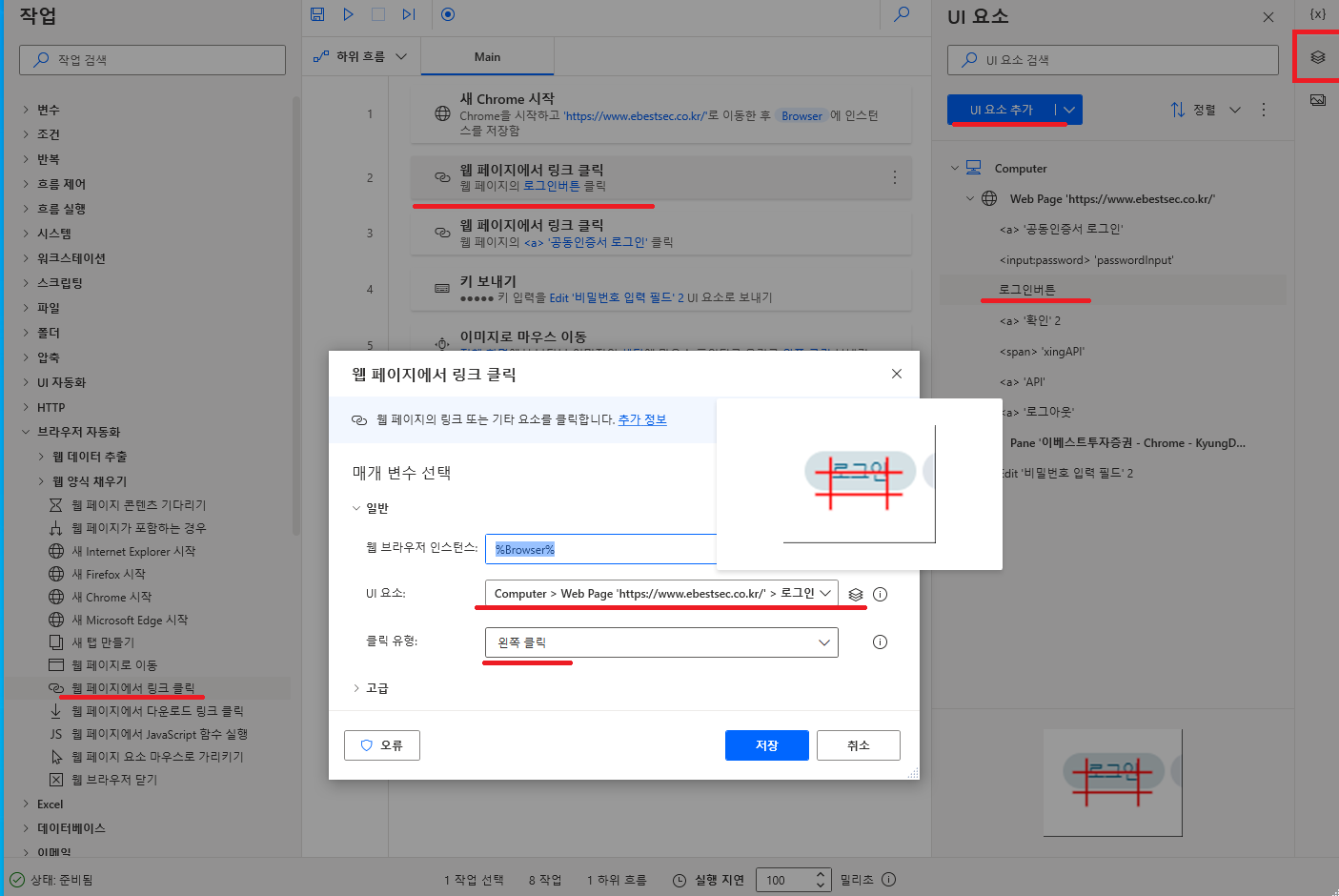
3. 이베스트증권 홈페이지에서 공동인증서로 로그인 버튼 클릭
다음으로는 공동인증서 로그인 버튼을 클릭해 줍니다. 2번 과정과 거의 비슷한 과정이고~ 아래 그림과 같이 해당하는 UI 요소를 추가해서 설정해 줍니다.
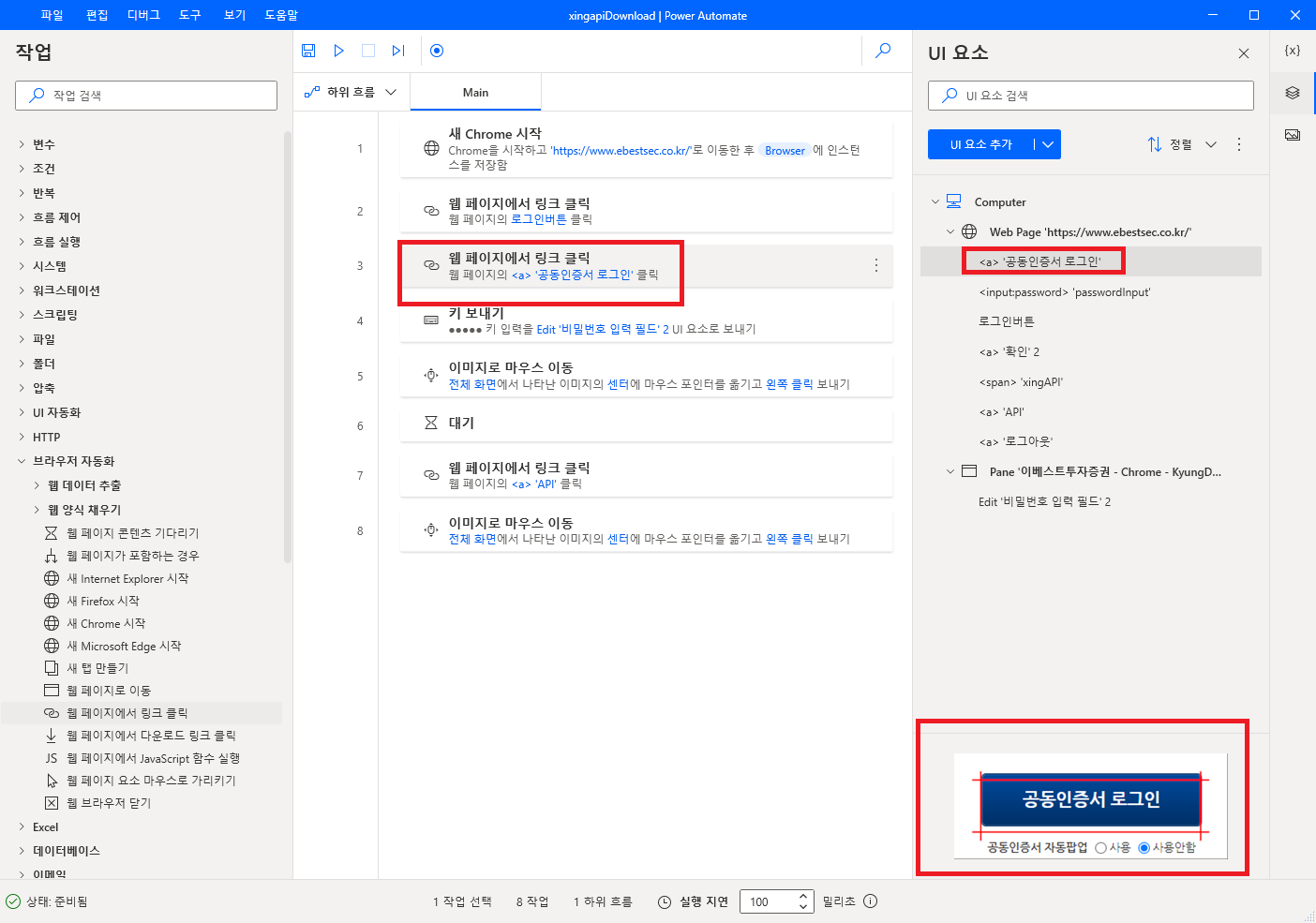
4. 공동 인증서 비밀번호 입력
다음 단계는 당연히 공동 인증서의 비밀번호를 입력해야 되고 아래 그림과 같이 “비밀번호 입력 필드” 를 UI 요소로 추가한 후에 “마우스 및 키보드” -> “키 보내기” 작업에 설정을 해 줍니다.
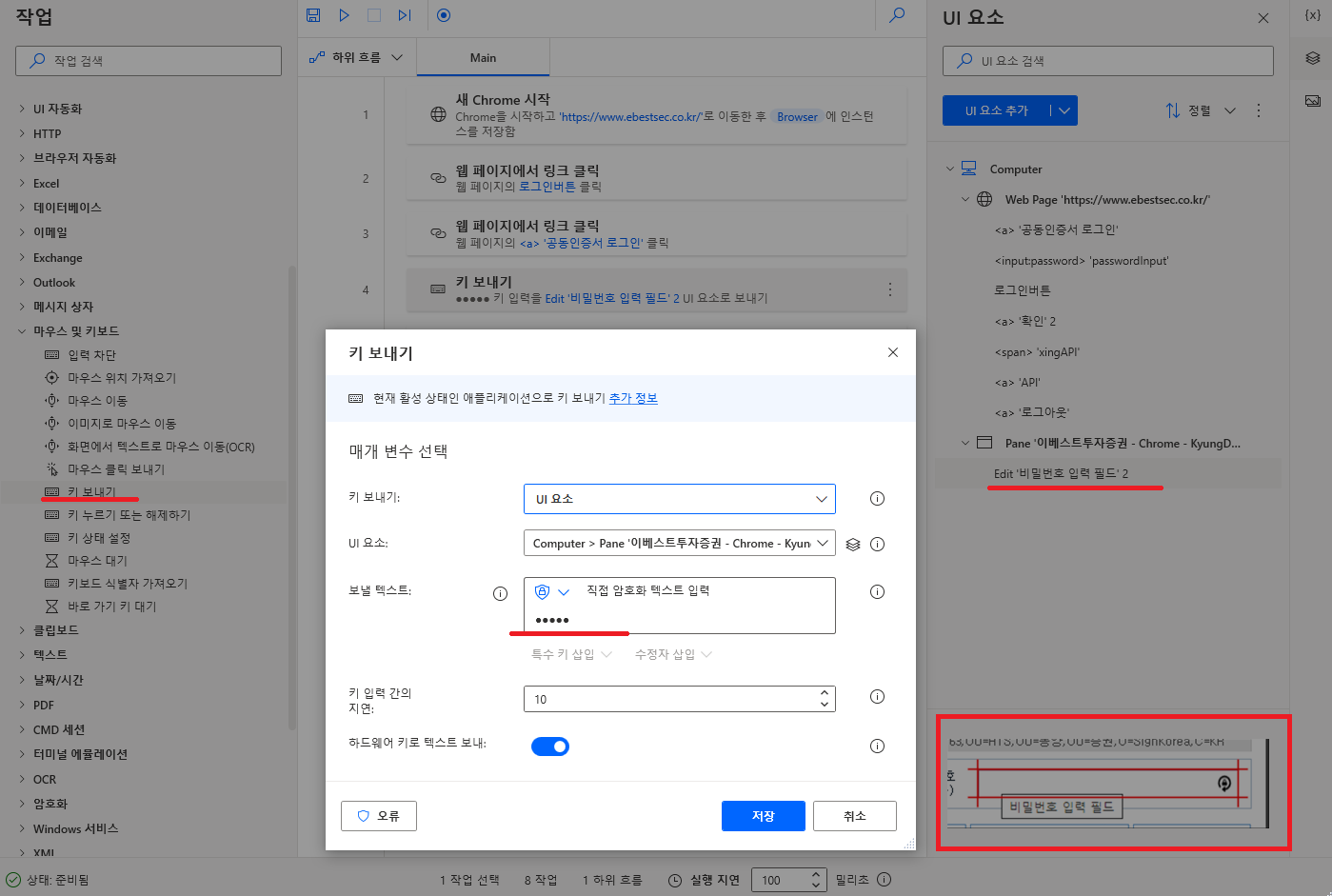
5. 공동인증서 비밀번호 입력 후 확인 버튼 누르기
공동 인증서 비밀번호를 입력했으면 다음 단계로는 당연히 확인 버튼을 눌러야 되겠죠. 공동인증서 비밀번호 입력창에 확인 버튼은 이미지 인식 기능을 이용 하도록 했습니다.
확인 버튼 이미지를 캡처 하고 “이미지로 마우스 이동” 작업을 통해 확인 버튼을 누를 수 있었습니다.
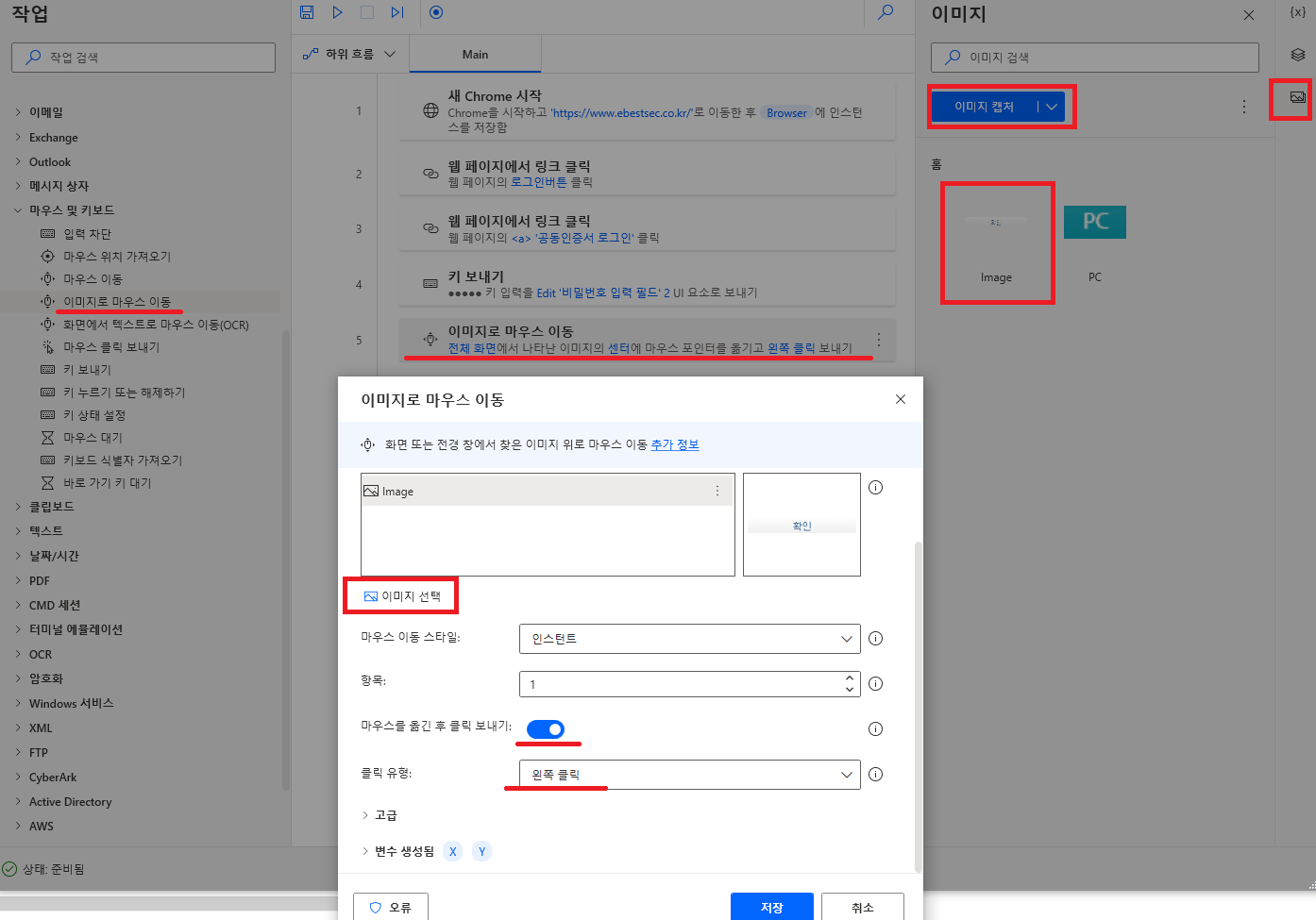
6. 로그인 하는 동안 대기하기
로그인 시에는 약간의 시간이 소요되는데 해당 시간 동안 대기하도록 구성을 했습니다. 이렇게 딜레이를 주는 방법은 흐름 제어 -> 대기 작업을 통해 구성을 했고 7초동안 대기하도록 설정했습니다.

7. API 링크 클릭
위 2, 3 번에서 설명 했던 거 그 마찬가지로 xingAPI 다운로드를 받기 위한 링크를 클릭해 줍니다. 위에서 했던 방법과 마찬가지로 UI 요소 추가 하고 “웹페이지에서 링크 클릭” 작업을 통해 설정 했습니다.
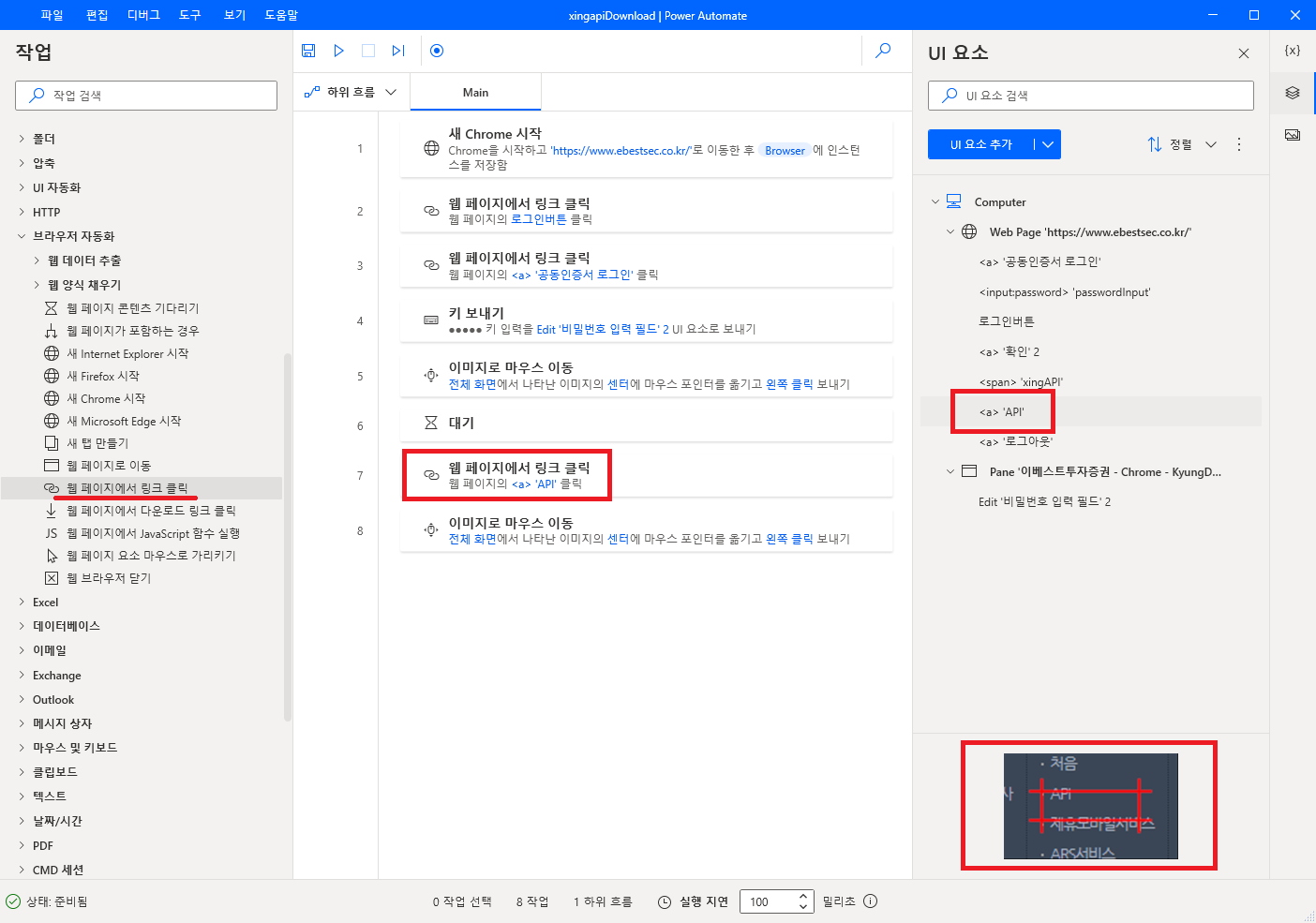
8. PC 버튼을 클릭해서 PC 용 xingAPI 다운로드 받기
5번 과정에서와 마찬가지로 “이미지로 마우스 이동” 작업을 통해 PC 버튼을 클릭하도록 설정하시면 됩니다.
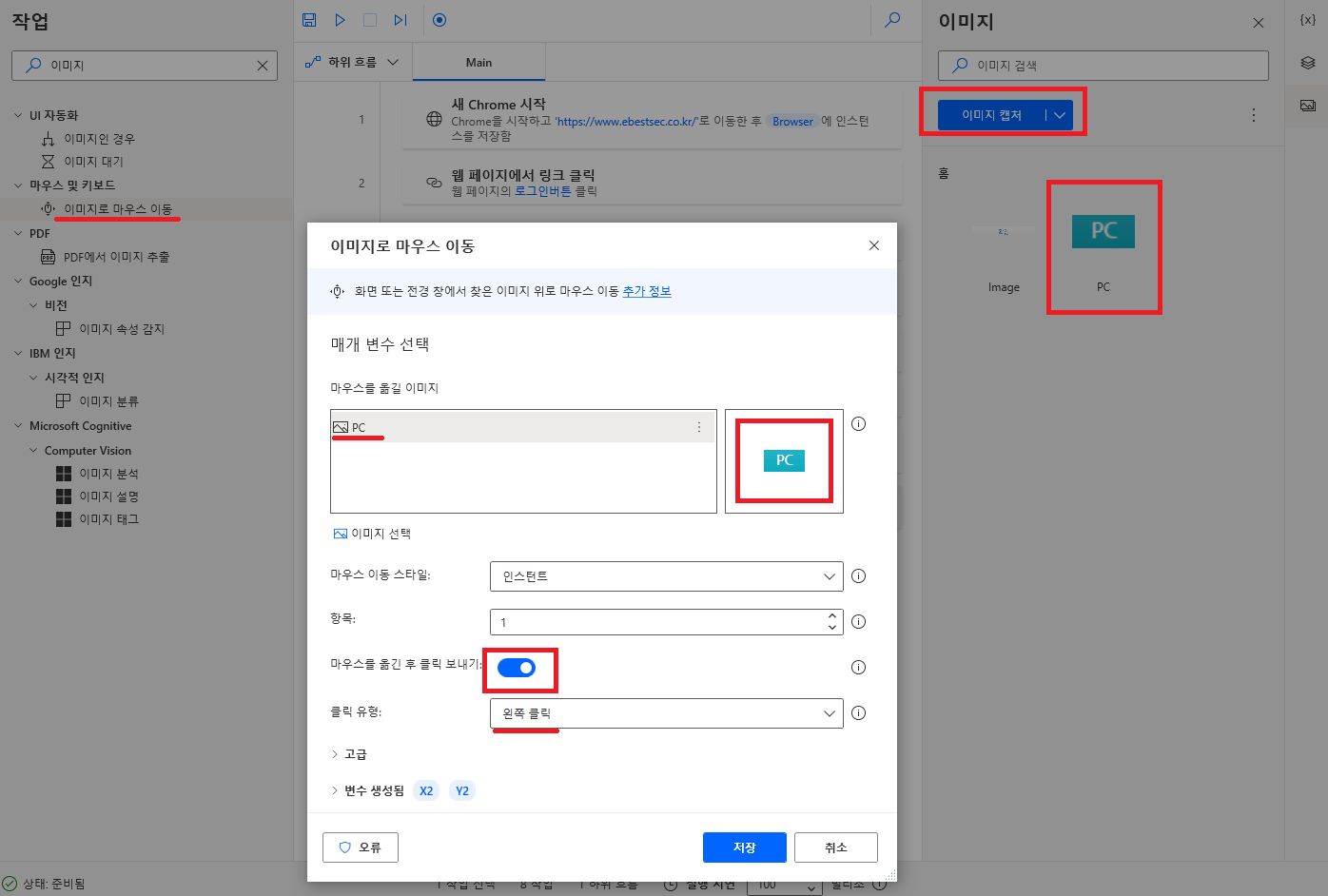
위 과정에 따라 설정을 다 하셨으면 저장을 하시고 아래 그림과 같이 “실행” 또는 “작업 하나씩 실행” 버튼을 눌러서 정상적으로 동작을 하는지 확인해 보시면 됩니다.

저는 아래 동영상과 같이 실행되더군요.