아래 포스팅에서도 소개를 했지만 Synology NAS 사용시 putty를 통해 접속을 하곤 합니다.
http://iamaman.tistory.com/2048
오늘은 putty 를 통한 서버 접속시 조금 더 편리하게 사용하기 위해서 Putty 의 Command Line 옵션 몇가지에 대해 소개하려 합니다.
putty 를 통한 서버 접속시 서버에 대한 IP 나 포트 등을 session 으로 저장해 놓고 사용 하곤 합니다.
그리고 서버에 접속을 하게 되면 서버 login ID 를 넣어야 하고 password 를 넣어야 합니다.
개인 컴퓨터에서 보안만 제대로 되어 있다면 이러한 정보들은 배치 파일과 같은 형태로 저장해 놓고 사용하는게 편리할 것 입니다.
putty 의 Command Line 옵션 중 제가 소개할 옵션은 다음과 같습니다.
1. -load : 해당 옵션 뒤에 접속할 서버의 session 명을 넣으면 됨
2. -l : 해당 옵션 뒤에 서버 접속 ID 를 넣으면 됨
3. -pw : 해당 옵션 뒤에 위 ID 에 대한 password를 넣으면 됨
그래서 다음과 같이 명령어를 치면 한번에 MyServer 라는 서버에 접속 할 수 있습니다. MyServer, MyID, MyPassword 는 각자 자신이 접속하고자 하는 서버에 맞는 정보를 넣으시면 됩니다.
putty.exe -load MyServer -l MyID -pw MyPassword
위 명령어는 batch 파일 등으로 만들어 놓고 아래 포스팅에서 소개했던 Launchy 와 같은 프로그램을 통해 사용하면 대단히 편리하게 putty 를 사용할 수 있을 겁니다.
http://iamaman.tistory.com/911
또는 Autohotkey 등을 사용하면 putty 실행후에 서버에서 실행하고 싶은 명령어도 자동으로 타이핑 하도록 할 수 있을 겁니다.
http://iamaman.tistory.com/273
'컴퓨터일반' 카테고리의 다른 글
| 구글 크롬 브라우저 닫은 창 다시 열기 방법 (2) | 2018.09.01 |
|---|---|
| 웹 사이트 바로가기 파일 만들기 (1964) | 2018.07.06 |
| 컴퓨터 BIOS 설정을 통해서 매일 지정된 시간에 컴퓨터를 켜는 방법 (0) | 2018.06.06 |
| Windows 10 WSL kali Linux 설치기 (0) | 2018.05.13 |
| NAS 사용시 동영상 플레이어의 책갈피 기능을 사용해 보세요~ (0) | 2018.03.17 |
| 블로그 운영 관련 도움되는 사이트들 (0) | 2018.03.15 |
| 안드로이드 스마트폰에서 자주 사용하는 경로들 (0) | 2018.03.10 |
| 윈도우 컴퓨터 전면 헤드폰 장치를 사용안함으로 설정한 경우 다시 되게 하는 방법 (4) | 2018.02.04 |

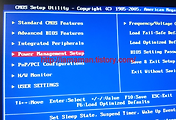

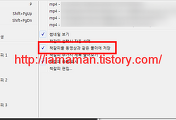

댓글