Windows 10 에 리눅스를 설치 할 수 있다는 얘기를 들었다가 잊고 있었는데 최근에 시간도 나고 궁금해서 Windows 10 WSL(Windows Subsystem for Linux) 의 리눅스를 설치 해 봤습니다.
일단 WSL 사용을 위해서는 아래와 같이 Windows 기능에 들어가서 ‘Linux 용 Windows 하위시스템’ 체크를 해 줘야 됩니다. 확인을 한 후에 윈도우를 재부팅합니다.
이 설정은 Powershell 을 통해서도 가능한데 다음과 같이 명령어를 입력해 주면 됩니다.
Enable-WindowsOptionalFeature -Online -FeatureName Microsoft-Windows-Subsystem-Linux
이 명령을 실행 후에는 똑같이 윈도우를 재부팅 합니다.
재부팅 후에 Microsoft Store 를 실행 하고 검색에 linux 라고 타이핑하면 아래와 같은 화면이 나타나는데, ‘Windows 에서 Linux 실행하기’를 선택합니다.
들어가 보면 Microsoft Store 에서 설치 가능한 리눅스 버전이 나옵니다. Ubuntu, SUSE 등이 나오는데 Kali Linux는 생소해서 오늘 한번 설치 해 봤습니다. Kali Linux 를 선택하고 들어가서 그냥 설치 버튼을 누르시면 설치가 됩니다. 다음과 같은 화면이 나오면 ID 를 설정해 주시고 password 를 설정해 주시면 됩니다.
cmd 나 Powershell 에서 kali 라고 명령하면 아래와 같이 Kali Linux 터미널이 실행 됩니다.
아래 주소에서 동영상을 확인해 보니 Kali Linux 에 xfce4 를 설치하고 원격접속을 통해서 UI 환경에서 작업을 할 수도 있더군요.
https://www.kali.org/news/kali-linux-in-the-windows-app-store/
Kali Linux 터미널에서 Windows 의 파일들은 /mnt 로 자동으로 마운트가 됩니다. 따라서 Windows 의 C:\ 에 접근하고 싶으면 Kali Linux 터미널에서 /mnt/c 로 접근하시면 됩니다. 예를 들어 ABC 사용자의 바탕화면에 접근하고 싶으면 /mnt/c/Users/ABC/Desktop 에 접근하시면 됩니다. 리눅스 터미널은 대소문자를 구별하기 때문에 c, d 는 소문자로 작성해 주셔야 됩니다.
다음으로 Kali Linux 에서 생생한 파일들은 Windows 에서 아래주소를 통해서 접근할 수 있었습니다.
%localappdata%\Packages\KaliLinux….\LocalState\rootfs
자신의 홈 폴더를 윈도우 바탕화면에 바로가기 등을 해 놓으면 편리하게 사용할 수 있을 것 같습니다.
'컴퓨터일반' 카테고리의 다른 글
| 네이버 메일 단축키 설정하여 사용하기 (0) | 2018.09.01 |
|---|---|
| 구글 크롬 브라우저 닫은 창 다시 열기 방법 (2) | 2018.09.01 |
| 웹 사이트 바로가기 파일 만들기 (1964) | 2018.07.06 |
| 컴퓨터 BIOS 설정을 통해서 매일 지정된 시간에 컴퓨터를 켜는 방법 (0) | 2018.06.06 |
| Putty 사용시 유용한 Command Line 옵션 (0) | 2018.04.26 |
| NAS 사용시 동영상 플레이어의 책갈피 기능을 사용해 보세요~ (0) | 2018.03.17 |
| 블로그 운영 관련 도움되는 사이트들 (0) | 2018.03.15 |
| 안드로이드 스마트폰에서 자주 사용하는 경로들 (0) | 2018.03.10 |




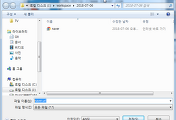
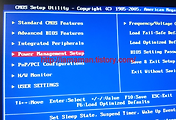

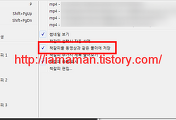
댓글