Windows 에서 Octave 를 사용하는 방법은 크게 세가지 정도가 있습니다.
첫 번째로는 아래 포스팅에서 설명드렸던 Cygwin 을 사용하여 Octave를 사용하는 방법과
두 번째로는 VirtualBox 를 사용하여 리눅스와 같은 OS를 설치한 다음 그 안에서 Octave 를 사용하는 방법
그리고 세번째로는 오늘 설명 드릴 Binary 로 빌드된 Octave 를 설치하는 방법입니다.
아주 예전에 아래 포스팅에서 Windows에서 Octave 사용 방법에 대해 간략히 설명드린 적이 있는데~ 아래 글에서 소개했던 다운로드 링크를 다시 가보니 정상적으로 다운로드가 안 돼더군요.
2011/04/17 - [유틸] - GNU Octave 를 이용해 보자
Octave Windows Binary 파일은 아래 주소에서 다운로드 할 수 있습니다.
http://sourceforge.net/projects/octave/files/Octave%20Windows%20binaries/
현재의 Octave 최신 버전은 3.6.4 버전이네요.
위 주소에서 보면 각 Octave 버전 별로 두 가지 파일이 있습니다.
첫 번째는 Visual studio 사용을 위한 Octave 이고

두 번째로는 MinGW 사용을 위한 Octave 입니다.

오늘 포스팅에서는 첫번째 방법인 Visual studio 사용을 위한 Octave 설치 방법에 대해 설명하려 합니다.
위 그림 중 첫번째 링크인 Octave 3.6.4 for Windows Microsoft Visual Studio 를 클릭하고 들어가서~
아래 그림과 같이 octave-3.6.4-vs2010-setup.exe 파일을 다운로드 받고 설치를 진행 합니다.

설치야 뭐 다음~ 다음~ 하면 되지만 아래 그림과 같은 화면이 나타나면~ Octave Forge 를 꼭 체크 해 주시기 바랍니다.

Octave Forge 옵션은 MATLAB 의 툴박스와 같은건데~ 다양한 package 들이 들어있습니다.
중간에 자바 관련 warning 이 뜰 텐데, java package 를 사용하실 게 아니면 그냥 확인 하고 넘어가도 됩니다.
Java Package를 사용하실 거라면 당연히 JAVA 가 설치되어 있어야 겠죠~
설치가 완료 되면~ C:\Software\Octave-3.6.4 에 설치 되게 되고~
실행해 보시면~ 아래 그림과 같이 나타납니다.

Pkg list 라고 명령어를 쳐서~ 설치된 package 들을 확인 합니다.
아래 그림과 같이 설치된 package 들이 쭉~~ 나와야 정상입니다. 아래와 같은 화면에서 Q 를 누르면 원래 command 화면으로 돌아옵니다.

다음으로 Octave 와 같이 사용할 Editor 설정에 대해 설명 드립니다. 아무 에디터나 사용해도 상관이 없지만, 보통 Notepad++ 와 같이 사용합니다.
Notepad++ 는 아래 주소에서 다운로드 받을 수 있습니다. Install 버전과 zip 버전 중 기호에 따라 아무거나 선택해서 설치 합니다.
http://notepad-plus-plus.org/download/v6.4.5.html
처음에 edit 라고 치면 아래 화면처럼 아무것도 안 나옵니다.

Notepad++ 설치 후에 C:\Software\Octave-3.6.4\share\octave\site\m\startup\octaverc 파일을 엽니다.
파일의 맨 아랫줄에
EDITOR('에디터 실행 파일의 path');
를 적고 저장해 줍니다.
보통 윈도우 32 비트에서 notepad++ 를 설치 한 경우 C:\Program Files\Notepad++\notepad++.exe 와 같고~
64 비트일 경우에는 C:\Program Files (x86)\Notepad++\notepad++.exe 일 겁니다.
저는 zip package 를 사용해서 아래 그림과 같이 썼고 octaverc 파일을 저장 후 닫아 줍니다.

이제~ Octave 를 재 실행 시키고~ edit 라고 칩니다. 그럼 방금 설정했던 notepad++가 실행됩니다.
Notepad++ 를 Octave 의 에디터로 사용하게 된 거죠~
이제 마지막으로 Octave 에서 Visual C++ 컴파일러 사용을 위한 셋팅에 대해 설명 드립니다. C-mex 등을 사용하실 게 아니라면 아래 내용은 굳이 볼 필요 없습니다.
요즘은 아래 포스팅에서도 설명 드렸지만 Visual studio Express 를 무료로 용할 수 있습니다.
아래 주소에서 Visual studio Express 를 다운로드 받고 설치 합니다.
http://www.microsoft.com/visualstudio/kor/downloads#d-express-windows-desktop
아래 그림과 같이 지금 설치를 눌러서 파일을 다운로드 받고 설치하면 됩니다. 설치 시간은 좀 걸리더군요.

설치가 완료되면 이제 환경변수 설정하는 것만 남았습니다.
Command 창에서 C:\Program Files (x86)\Microsoft Visual Studio 11.0\VC\vcvarsall.bat 를 실행시킵니다. 위에서도 말씀 드렸지만 저는 64 비트 운영체제이고~ 32비트의 경우에는 path 가 다를 겁니다. 각자 컴퓨터에서 확인 후에 vcvarsall.bat 를 command 창에서 실행 시키면 됩니다.

위 명령어를 실행 후에 해당 command 창에서 octave 를 실행 시킵니다.
간단하게 실행 시키는 방법은 아래 그림과 같이 octave 링크를 드래그 해서 command 창에 놓고 엔터를 쳐서 실행 시키는 겁니다.

이제 Octave 에서 위에서 설치한 Visual C++ Compiler 를 사용 할 수 있습니다.
이번 포스팅에서는 C-mex 의 사용 방법에 대해서는 설명드리지 않습니다.
글이 길어 졌네요. 오늘 포스팅은 여기까지만 하겠습니다.
'programming language > Octave' 카테고리의 다른 글
| Octave symbolic package 사용 (289) | 2019.01.04 |
|---|---|
| Windows OCTAVE 3.8 GUI 환경 (9) | 2014.09.05 |
| Cygwin Octave runlength (0) | 2014.06.23 |
| Octave 에서 Erfc, Erf, Q-Function 사용하기 (0) | 2014.06.15 |
| Cygwin Octave package 설치 방법 (2) | 2013.09.14 |
| GNU Octave doc 명령어 안 될 때 (0) | 2013.09.14 |
| Cygwin Octave plot() 안 될 때~ (0) | 2013.09.04 |
| GNU Octave 를 이용해 보자 (0) | 2011.04.17 |
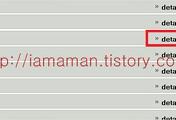



댓글