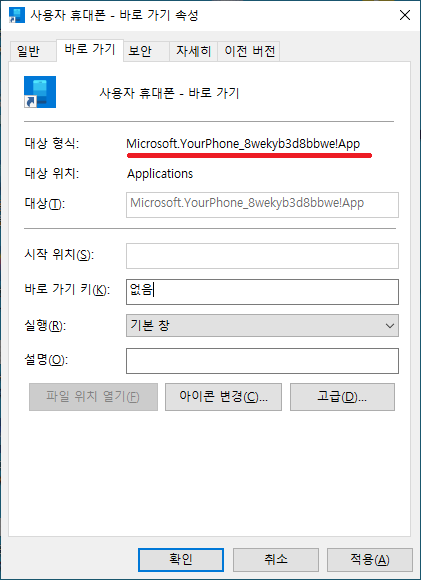Microsoft Store의 유용한 어플들을 명령어를 통해 실행 하는 방법
Windows 10 을 사용해 보니 정말 유용한 툴들이 많은 것 같습니다. Microsoft Store 에서 유용한 어플리케이션들을 찾는 재미가 정말 쏠쏠한데~ 오늘은 이렇게 설치한 프로그램을 명령어를 통해 실행하는 방법에 대해 소개해 보려 합니다.
예시로는 제가 요즘 정말 요긴하게 사용하고 있는 “사용자 휴대폰” 어플을 예로 들려 합니다. “사용자 휴대폰” 앱을 사용하면 Windows 10 PC 에서 휴대폰의 문자를 사용하거나 사진, 알림 등을 확인할 수 있고 블루투스가 되는 PC 에서는 “PC에서 전화 걸기 및 받기” 등도 할 수가 있습니다. 저는 휴대폰으로 사진을 찍어서 PC 에서 자료로 첨부하는 일들이 많은데 이럴때 정말 편리하더군요.
“사용자 휴대폰” 등과 같은 어플들은 마우스 오른쪽 클릭을 해서 속성을 확인해도 대상이 명확히 표시가 되지 않아서 해당 프로그램 실행을 위한 명령어를 알 수가 없습니다.
해당 프로그램의 명령어를 확인하기 위해서는 아래의 절차를 따르면 됩니다.
1. shell:appsFolder 를 실행하면 Applications 폴더가 열리게 되고~ 해당 페이지에서 원하는 프로그램을 선택한 후에 바로가기 만들기를 클릭해 줍니다.
2. Applications 폴더에는 바로가기를 만들 수 없으므로 바탕화면에 바로가기를 만들라는 메시지가 나오게 되고 예를 선택해 주면 됩니다.
3. 바탕화면에 생성된 해당 바로가기를 오른쪽 클릭해서 속성을 열어 주면 아래와 같이 명령어를 확인 할 수 있습니다.
4. 대상 형식을 보면 “Microsoft.YourPhone_8wekyb3d8bbwe!App” 인걸 확인 할 수 있고 대상위치는 Applications 인 것을 확인 할 수 있습니다. 따라서 “사용자 휴대폰” 어플을 실행하는 명령어는 아래와 같습니다.
shell:appsFolder\Microsoft.YourPhone_8wekyb3d8bbwe!App
Win + R 을 눌러서 실행 창을 연 후에 위 명령어를 치면 “사용자 휴대폰” 이 실행되는 것을 확인 할 수 있습니다.
Autohotkey 를 사용하여 “사용자 휴대폰” 을 실행하고 싶다면 아래와 같이 Run 을 해주면 되고~
Run, shell:appsFolder\Microsoft.YourPhone_8wekyb3d8bbwe!App
이전 포스팅에서 소개했던 Launchy 를 사용하여 “사용자 휴대폰” 을 실행하고 싶은 경우에는
https://iamaman.tistory.com/911
https://iamaman.tistory.com/1421
Launchy 의 Runner 를 사용하여 Program 부분에 위 명령어를 넣어주고 YourPhone 등과 같은 적당한 이름을 넣어주면 됩니다.
이렇게 설정을 해 놓으면 아래 그림과 같이 Launchy 를 실행 한 후에 간단한 키워드 몇 글자를 통해 “사용자 휴대폰” 을 실행 할 수 있습니다.
오늘은 “사용자 휴대폰” 의 예를 들었지만 Applications 폴더에 있는 다른 프로그램들도 마찮가지 방법으로 Command 명령어를 확인 할 수 있습니다.
Windows 10 의 “그림판 3D”, “Microsoft Whiteboard” 등도 위와 같은 방식으로 동일하게 명령어를 확인 할 수 있었고~ 각각 아래와 같은 명령어를 알아 낼 수 있었습니다.
그림판 3D : shell:appsFolder\Microsoft.MSPaint_8wekyb3d8bbwe!Microsoft.MSPaint
Microsoft Whiteboard : shell:appsFolder\Microsoft.Whiteboard_8wekyb3d8bbwe!Whiteboard