지난 포스팅에서 윈도우에서 사용 가능한 백업 툴로 FreeFileSync 에 대해 소개한 적이 있습니다.
http://iamaman.tistory.com/1671
오늘은 윈도우 전용 백업 툴로 SyncToy에 대해 소개 하고 이를 이용하여 예약 작업 설정하는 방법을 알아 보려 합니다.
일단 SyncToy 를 설치해야는데~ 구글링만 해보면 다음 주소에서 다운로드 할 수 있습니다.
https://www.microsoft.com/en-us/download/details.aspx?id=15155

설치는 뭐 다음 다음이니 굳이 설명 안 드립니다.
SyncToy 설치후 실행하면 아래 그림과 같은 화면이 나옵니다. 아래에 있는 Create New Folder Pair 를 클릭해서~

아래 그림처럼 원본 폴더와 백업폴더를 설정합니다. 왼쪽이 원본이고 오른쪽이 백업 폴더 입니다.

다음으로 아래 그림과 같이 백업을 양방향으로 할지 원본에 대한 미러링을 할지 등을 선택합니다.
다음으로 아래 그림과 같은 화면에서 해당 백업의 명을 적어 줍니다. 저는 Temp Backup 이라 했습니다.

다 설정하면 아래 그림과 같은 화면이 나옵니다. 오른쪽 아래에 있는 Run 을 클릭하면 해당 백업 작업이 실행 됩니다.

백업은 보통 자주 기계적으로 하곤 하니까 매번 SyncToy를 통해 실행하기 보다는 예약 작업으로 설정해서 사용하는 게 좋습니다.
예약 작업에서는 아래 그림과 같이 동작 속성의 프로그램에 SyncToyCmd.exe 의 Full path(C:\Program Files\SyncToy 2.1\SyncToyCmd.exe) 를 인수 추가 부분에 –R "백업이름" 을 넣어 줍니다.

CMD 창에서 schtasks 명령을 통해 설정할때는 아래 명령어와 같이 설정합니다. SyncToyCmd.exe 의 path 등에 공백이 있으므로 따옴표(") 를 적절히 넣어줘야 하고 그에 따른 escaping 을 적절히 해 줘야 합니다.
따옴표(") 에 대한 escaping 은 \ 를 붙이면 됩니다.
아래는 매주 목요일 12시(정오)에 Temp Backup 이라는 백업 작업을 실행하도록 예약 작업을 설정하는 예 입니다.
schtasks /create /tn "SyncToy_Schedule" /tr "\"C:\Program Files\SyncToy 2.1\SyncToyCmd.exe\" -R \"Temp Backup\"" /sc weekly /d THU /st 12:00:00 /ru "System" /F
'유틸' 카테고리의 다른 글
| Sharp Develop(C# 개발환경) 설치시 dependency (0) | 2017.02.12 |
|---|---|
| graphviz 테스트 사이트 GraphvizFiddle (0) | 2017.02.11 |
| Doxygen CHM 파일 만들기 (0) | 2016.11.01 |
| Mscgen 을 사용하여 sequence diagram 그리기 (0) | 2016.05.14 |
| Graphviz 사용하기 (0) | 2015.10.23 |
| 확장자에 대한 연결 프로그램 제거 (0) | 2015.10.18 |
| 오픈 소스 파일 동기화 프로그램 FreeFileSync (2) | 2015.10.15 |
| DRAKON editor 소개 (0) | 2015.10.05 |

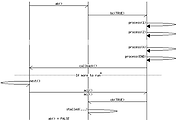


댓글