MATLAB 은 대화형 언어로서 Command 창에 명령어를 치면 결과가 바로 밑에 뚝딱 뚝딱 나옵니다.
그런데 코드가 길어 진다면 Command 창에서 작업을 하는 것은 비 효율적입니다.
그래서 보통은 Editor 창에서 코딩을 하고 M 파일로 저장하고 실행을 시켜서 Command 창에서 확인을 합니다.
Editor 창에서 F5 를 누르거나 초록색 삼각형 모양으로 생긴 실행 단추를 클릭하면 M 파일이 실행이 됩니다.
오늘 소개할 내용은 MATLAB Editor 창의 파일 비교 기능 입니다.
M 파일을 버전 별로 작성하다 보면 꼭 변경 내용을 추적해야 될 때가 있습니다.
코드가 짧다면 상호 비교하는데 문제가 안되지만, 코드가 100 줄 넘어가기 시작하면 비교하는 것도 참 눈 아프고 힘든 일입니다.
이럴 때 오늘 설명하는 파일 비교 기능을 이용하면 편리 합니다.
오늘 설명 드리는 Comparison 툴은 파일 뿐만 아니라 폴더 및 하위 폴더 그리고 mat 파일 까지도 비교가 가능합니다.
Editor 에서 다음과 같이 두 파일을 열었습니다.

위 그림의 예에서 왼쪽 파일은 plot_file2.m 파일이고 오른쪽은 plot_file1.m 파일입니다.
양쪽이 다른 점은 빨간색 네모 칸 친 부분이 다릅니다.
plot_file1.m 파일에 커서가 있는 상태에서 다음과 같이 Tools 메뉴를 클릭하고 그 하위에 Compare against 그리고 그 하위에 Choose 를 클릭합니다.
그럼 아래와 같은 창이 나오는데, 그림처럼 파일 이름 등을 지정 하고 text comparison 을 설정하고 Compare 버튼을 누릅니다.

그럼 또 이런 창이 나옵니다.

위 창에서 보면 일단 맨 밑의 빨간색 네모 칸을 보면 10줄은 동일 하고 왼쪽에서 2줄이 틀리고 오른쪽에서는 1줄이 틀린다고 나옵니다.
그리고 가운데에 빨간색 네모 칸 친 부분을 보면 < 기호가 있고 x 기호가 있는 게 보입니다.
<, > 기호는 한쪽에만 내용이 있을 때 나타납니다. 그리고 x 기호는 둘 다 있긴 있는데 일부가 다를 때 나타나죠.
맨 위쪽에 있는 $ 기호처럼 생긴 부분을 클릭하면 빈 줄은 비교를 하지 않습니다.
틀린 부분들에 대한 이동은 맨 위에 있는 빨간색 네모 부분의 화살표 들을 클릭하면 됩니다.
위 예는 설명을 위해 굉장히 간단하게 만들어서 위 compare 기능이 그리 좋지 않은 것처럼 보이지만 한 100 줄만 넘어가는 코드를 비교할 때는 정말 빠르게 다른 부분을 찾을 수가 있습니다.
'programming language > MATLAB' 카테고리의 다른 글
| MATLAB ezplot() 함수로 그래프를 쉽게 그리자 (2) | 2011.03.13 |
|---|---|
| MATLAB 다항식의 계수 추정 polyfit(), polyval() (0) | 2011.03.12 |
| MATLAB 소스 코드 protection, pcode (1) | 2011.03.11 |
| MATLAB [디지털 통신] EYE PATTERN (10) | 2011.03.09 |
| MATLAB 부분 분수 전개 residue() (0) | 2011.03.07 |
| MATLAB figure 창 위치를 바꿔보자 (4) | 2011.03.06 |
| MATLAB 기본 함수들 (0) | 2011.03.02 |
| [디지털 통신] Raised Cosine Filter (2) | 2011.03.02 |

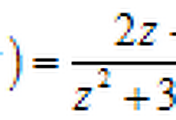

댓글